A produção de Realidade Aumentada pode ser feita através da associação do software do Unity juntamente a extensão do Vuforia. Leia o tutorial abaixo e entenda:
Adicionar a parte do Editor Unity:
Editor Unity
Após iniciar um novo projeto, a tela do editor se abre disponibilizando as ferramentas de edição.
- Clique em file e vá até build settings ou se preferir utilize o atalho “ctrl+shift+b”.

- Com o “build settings” aberto clique em android e em “switch plataform”, caso você não tenha a extensão do android aparecerá uma opção para realizar o download e em seguida você poderá seguir os passos acima.
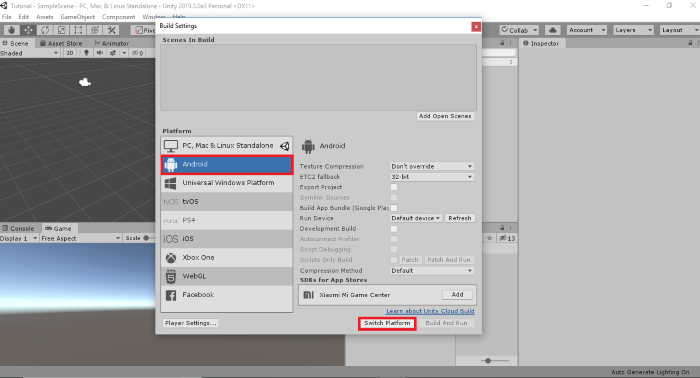
Adicionar após:
Ao mostrar a imagem selecionada como target resultado final da animação aparece na sua câmera do computador:
Para adicionar o seu modelo 3D no Unity basta arrastar ou copiar da pasta de seu computador o arquivo 3D até a aba “Project” do Unity, assim posteriormente você poderá adiciona-lo a sua RA. Caso venha sem textura, adicione a textura também.
É sempre bom organizar o ambiente Project, ao adicionar arquivos imagens, áudios ou objetos 3D crie pastas separadas, assim você não se perde e caso precise de algo, encontrará facilmente. Para criar uma pasta clique em Project com o botão direito do mouse e em seguida em “create > folder”.
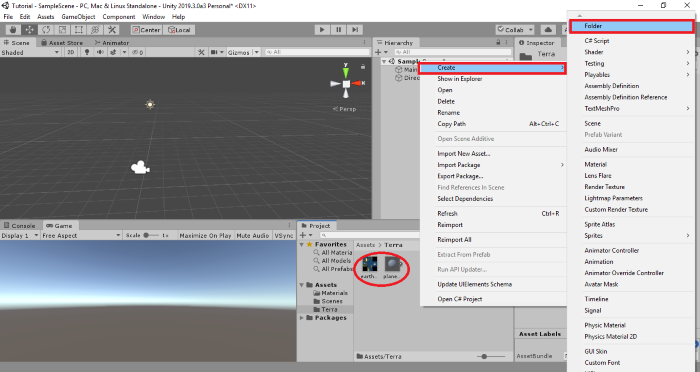
Depois de baixar da “asset store” ou transferir a sua animação para o Unity, o procedimento é praticamente o mesmo, basta arrastar o objeto para dentro da “image target” e testar na câmera do seu computador através do play mode.
RA com sequência de imagens
Você pode produzir realidade aumentada através de sequência de imagens também. Caso você tenha uma sequência de imagens derivada de uma animação 3D. Vá em “Project” e crie uma pasta específica para a sequência, você pode clicar e arrastar ou copiar essas imagens para a unity (1.). Após a exportação das imagens, selecione todas mude a opção para “sprite” (2.) e clique em “aply” (3.).
![]()
Fora da pasta com a sequência de imagens, também na aba Project clique com o botão direito e em “create” crie um “animator controler” e um “animation”. Estes componentes faram com que você reproduza sua sequência de imagens gerando uma animação.
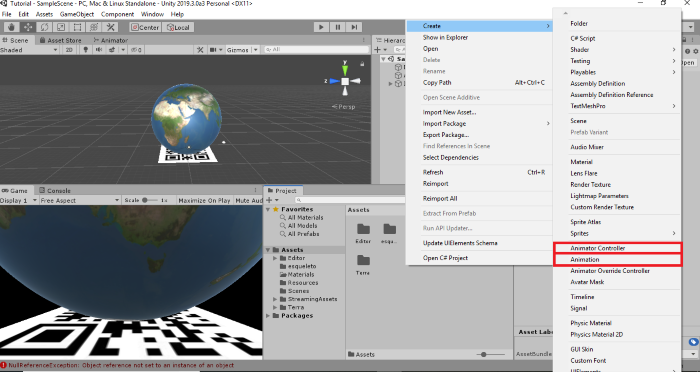
Adicione uma nova “image target” ou exclua o modelo 3D e utilize a mesma. Para adicionar nova imagens e possuir mais de uma RA você deve ir ao Vuforia entrar na sua database e adicionar uma nova imagem da mesma forma que foi adicionada a primeira, depois basta baixar e importar novamente.
Após configurar a imagem, dentro da aba “Hierarchy” clique na image target e crie um sprite,
![]()
Dentro desse sprite vá até “add component” e pesquise e adicione o “animator” e em seguida arraste o “animator controler” que você criou até a janela “controller”.
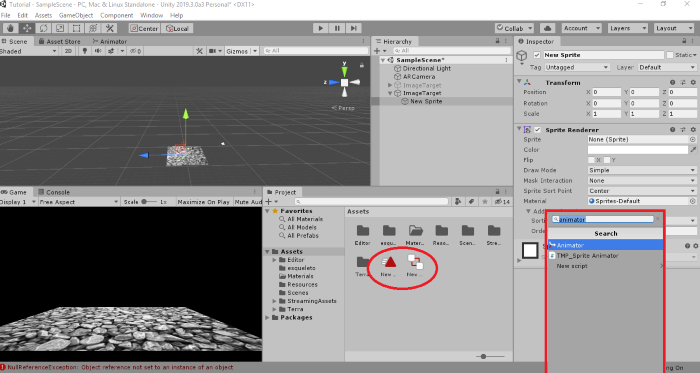
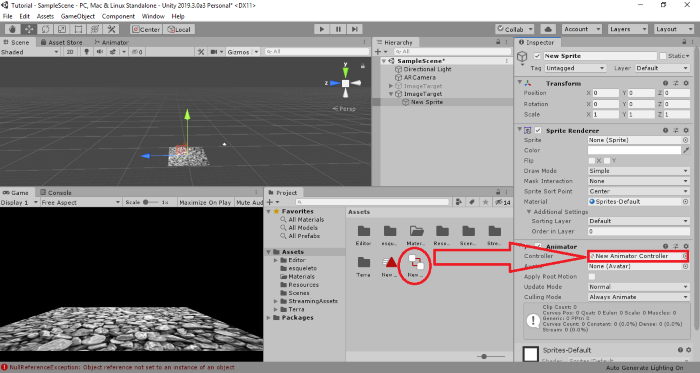
Abra uma aba “animator” e arraste o animation que você criou.
Vá até Window e adicione a aba “animation e animator”. Caso alguma das abas citadas ao longo do tutorial não estejam acionadas no seu Unity você pode encontra-las facilmente através do mesmo botão: Window.
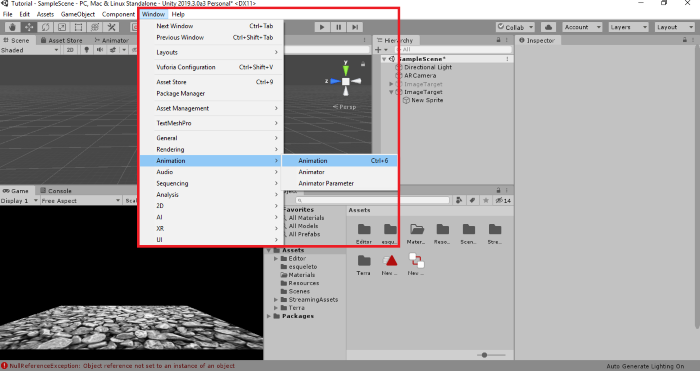
Com a aba animator aberta, clique em seu animator controler, isso irá abrir as camadas de sua animação. Depois adicione o item animation que você criou apenas selecionando e arrastando até ela.

Entre na pasta com sua sequência de imagens (1.), clique em “new sprite” (o componente dentro do image target) (2.), selecione todas as imagens de sua sequência e arraste para aba animation (3.), em seguida de play na mesma aba, animação deverá aparecer na cena (4.).
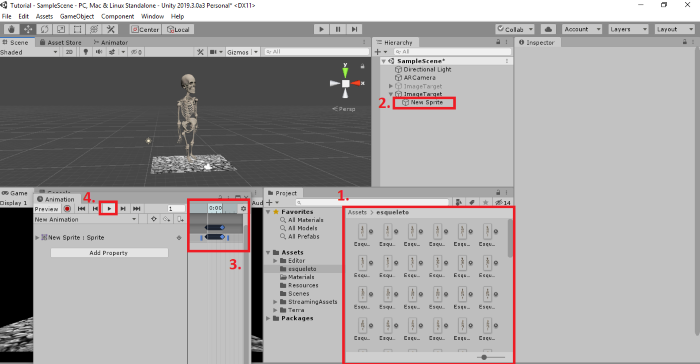
RA com URL
Também é possível produzir RA com vídeos em URL. Caso você tenha um vídeo com URL ou um servidor que você possa fazer um upload de um vídeo e obter uma URL para adicionar ao aplicativo, assim o aplicativo utilizará a internet para reproduzir o vídeo e não ocupará tanta memória do celular utilizado. Este modo não funciona com vídeos dentro de sites como Youtube ou Facebook, para reproduzir a URL é necessário um link que contenha apenas vídeo e possuir acesso à internet.
Adicione uma “image target” selecione ela clicando em cima e com o botão direito do mouse vá em “3D Object > Plane”.
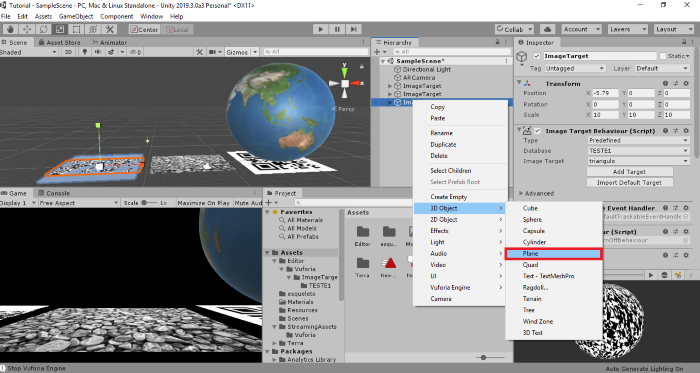
Com o plane adicionado a image target, clique nele e vá em “add component” pesquise por “vídeo player” e selecione.

Vá no vídeo player localizado dentro do plane e altere o recurso “source” de vídeo clip > para URL e adicione o link de seu vídeo. Após isso seu vídeo poderá ser reproduzido quando a câmera escanear a imagem.

RA no Android
Para criar um APK (tipo de arquivo dos apps para Android) você precisa possuir um SDK, que é um software de desenvolvimento para Android, este software “conversará” com o Unity, fornecendo dados e ferramentas para produzir o app. Neste caso utilizaremos o Android Studio que é o programa mais utilizado para produzir apps para Android.

Você só precisa baixar e instalar o programa no seu computador. Porém existem alguns detalhes importantes na hora da instalação que você deve verificar. Não é permitido instalar o programa em pastas que contém acento no nome e observe o local que você irá instalar e memorize ou anote o endereço desse local, pois ele será a pasta origem do SDK e você pode precisar depois.
Com um celular Android você pode testar sua realidade aumentada direto no celular, basta conectar o dispositivo via USB e ativar a depuração em suas configurações. Então no Unity vá em “file > build settings > build and run” selecione o nome e a pasta do arquivo e clique em salvar. A Unity realizará a build e quando concluída o app estará instalado em seu aparelho.
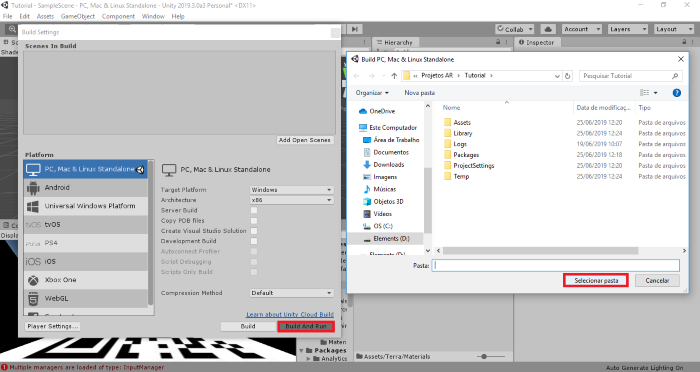
A Apple possui especificações mais exigentes para dispositivos iOS (iPhones e iPads), para testar neles é preciso possuir uma conta de desenvolvedor Apple e um Macbook ou um iMac.
Alguns erros encontrados durante o processo
- A build incompleta sdk não localizado: na hora de realizar a build o Unity pode começar o carregamento do apk normalmente, mas após algum tempo pode surgir um aviso como: “sdk não encontrado” e não completar a build, caso ocorra o Unity colocará uma opção para você adicionar a localização de seu sdk, a pasta qual foi instalado. Basta localizar a pasta que o problema será resolvido.
- Objeto 3D Adicionado sem textura: Caso você adicione um projeto 3D no Unity e ele apareça sem textura no programa, adicione as imagens de textura separadamente. Você pode arrasta-las para o Unity e posteriormente adicionalas quando o Objeto estiver em cena (arrastando da aba Project para Hierarchy).
- Dispositivo não encontrado: Não basta apenas conectar o celular Android via usb para testar o seu APK, caso o Unity não encontre seu dispositivo verifique em suas configurações se você ativou as opções: desenvolvedor e depuração via usb.
Caso não tenha ativado, para ativar é simples, nas versões mais recentes do Android existe um botão específico nas configurações chamado “Opções do desenvolvedor”, clique nele, ative esta opção, um pouco mais abaixo terá “Depuração USB” habilite também, aparecerá uma janela de confirmação pressione OK.
Em algumas versões mais antigas também nas configurações vá em aplicativos e no botão “desenvolvimento” e ative a Depuração USB.
Se não conseguir localizar nenhuma dessas duas opções, vá nas configurações e “Sobre o dispositivo”, clique 7 vezes sobre o número da compilação / versão build / número da versão, volte para as configurações, escolha opções de desenvolvedor, ative ela e a depuração USB.
Esse processo pode ser desfeito desativando a Depuração USB no seu celular ou você pode cancelar apenas em computadores que você não deseja mais autorizar a depuração.
- Animação da RA aparece mesmo sem escanear a imagem ou não aparece: supondo que você queira testar sua RA no “play mode” (ferramenta localizada na parte central superior da Unity como um símbolo de play) e quando a webcam é ativada a animação aparece sem ler a imagem alvo e fica aparecendo na sua câmera constantemente. Para resolver esse problema vá na aba “Hierarchy” e coloque a animação dentro da imagem alvo que você criou assim a animação só aparecerá quando a imagem for detectada.
Em outra situação com a mesma causa mas consequência diferente é no caso de a animação não aparecer ao escanear a imagem com a câmera, novamente verifique se a animação se encontra dentro da imagem alvo.
- URL não funciona: optou por produzir uma RA com vídeos em URL mas ao escanear a imagem o vídeo não aparece? Primeiro verifique se possui boa conexão com a internet, depois verifique o link que está utilizando, neste link deve existir apenas o vídeo e esse vídeo deve ser em um formato suportado pela Unity. Os formatos de vídeo suportados são: MOV, AVI, ASF, MPG, MPEG, MP4.
- Erro “Location contains non ASCII characters”: Se em algum momento das instalações ou do desenvolvimento você receber alguma mensagem de erro parecida com esta saiba que a localização do programa, projeto, arquivo, etc. se encontra em um local que contém caracteres não comuns como: letras com acento, pontos ou símbolos. Ciente disso, tente alterar o endereço do item em questão ou renomear a pasta.
- Docs: Os programas utilizados para produzir RA vem com uma espécie de manual de instruções que você pode consultar caso tenha duvidas ou ocorra algum erro que não consiga resolver. São os famosos DOCS, você pode encontra-los no site de cada programa ou acessar os links abaixo:
Unity: https://docs.unity3d.com/Manual/index.html
Android Studio: https://developer.android.com/docs
Vuforia: https://library.vuforia.com/getting-started/overview.html
